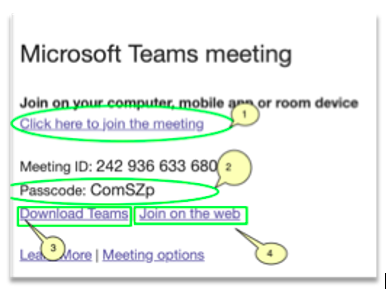| |
REMOTE SITES ARE CLOSED UNTIL FURTHER NOTICE. INDIVIDUALS MAY PARTICIPATE IN OUR SEMINARS BY ATTENDING AT THE ELKS LODGE IN FAIRFAX OR ACCESS THE SEMINARS VIA OUR MICROSOFT TEAMSPLATFORM. CONTINUING EDUCATION CREDIT IS ONLY PROVIDED TO THOSE PARTICIPATING AT THE ELKS LODGE OR VIA THE LIVE SIMULCAST ON THE DATE/TIME OF THE LIVE PRESENTATION.
INSTRUCTIONS ON SIMULCAST RECEPTION
How to Join Our Simulcast Meeting via TEAMS using the JOIN MEETING Email Invitation.
IF YOU ARE EXPERIENCING TECHNICAL DIFFICULTIES, PLEASE EMAIL OUR TECH SUPPORT EMAIL PROVIDED IN YOUR JOIN MEETING EMAIL. DO NOT EMAIL/CALL THE DC ACADEMY OR CALL THE Q&A NUMBER.
What should you do first? Certainly, don’t panic.
TEAMS is a user-friendly platform designed to facilitate collaboration while eliminating geographical restrictions. It supports Voice Over IP — meaning you don’t need to call into the meeting, your computer does that for you. And with the latest version of TEAMS, you don’t even need to install anything on your computer. You can view the meeting right through your web browser. Also, important to note, TEAMS has a great mobile support for iOS and Android devices. You can view any meeting on your phone or tablet.
The minimum to get started:
- A stable internet connection. You don’t need screaming fast internet to view a web meeting. 2.5 mbps or higher is recommended.
- Speakers or headphones (that you can plug into your computer)
- Update-to-date web browser (Chrome, Safari, Firefox, IE)
NOTE: You will receive a special JOIN MEETING Invitation Email before the seminar. You can test your setup’s readiness and get a feel for TEAMS by clicking some of the links under “Additional Resources."
Joining the Meeting via the Email Invitation (The simpler way to join.)
Joining a TEAMS meeting is as simple as clicking on the “Click Here to Join the Meeting” link in the invitation email sent you. You will the be taken to the meeting landing page and asked to enter some basic information — Name (please enter your full name) and Email (please enter the email you use for DC Academy). You'll then be presented with a large green button that says JOIN to join the meeting.
- If you click on “Click Here to Join the Meeting” link, TEAMS will give you the option to join the meeting with your web browser or from the Desktop app (additional installation required).
- Upon clicking JOIN, a window will pop-up (the preview window) to allow you to configure your audio and video settings before you enter the meeting. You should see "join using computer audio" already set for you (next to the headset icon). You should see your default audio device (speaker output) next to the speaker icon. You will want to make sure your video is off, which can be done by clicking on the video camera icon, it will turn red.
- Once you’re configured, click the join meeting link and the TEAMS meeting will launch.
Note: On the day of the seminar, you will not hear audio or see the presenter’s slides until the meeting has begun. You may text questions to 703-733-0556 and they will be forwarded to the speaker.
Remote Participation: Joining a Microsoft Teams Meeting
PC INSTRUCTIONS (Windows and Mac)
To join a Microsoft Teams Meeting on a Windows or Mac computer, follow these steps:
- After you receive the JOIN MEETING email (example of meeting info in Fig 1.) with the invitation link from the meeting organizer, click the link to launch your device's default browser.
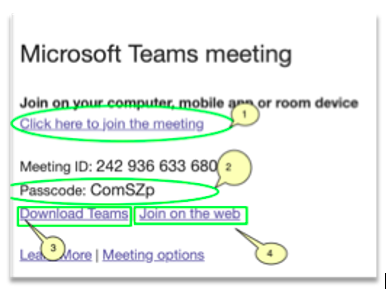
- Join meeting Link (will open browser)
- Meeting ID and password (needed to enter meeting)
- Link to Download the desktop App
- Link to join on the web
- From your PC, you can join a meeting in different ways:
- “Continue on this browser” lets you join the meeting IN YOUR WEB BROWSER without creating an account or installing anything on your computer.
- Download the Windows app to get the full Teams experience
- Open your Teams app launches the application if you've already installed it
- When joining on your browser, you'll be prompted to allow access to your computer’s camera and microphone. Make sure to click ALLOW
- Enter your name at the prompt and then select Join now. ** You MUST enter your name as it appears on your Academy Registration to get credit for the meeting.
IPhone/IPad/Android Instructions
- After you receive an invitation link from the meeting organizer, tap the link to join the meeting (your mobile browser will launch if you don’t have the mobile teams installed and ask you to install the Teams App).
- Get Teams automatically opens the App Store (iOS) or Google Play Store (Android) where you can install the app and get the full experience. Once the app is installed, you may need to go back to the Join Meeting Email and click the join link again.
Note: Your device will ask you permission to access the microphone, ALWAYS ALLOW
- After clicking the join link, select the Join as guest option.
- You'll be asked to enter your name and then tap Join meeting. You may also be asked to enter a password which will be found in the join email below the “Click Here to Join the Meeting” link.
Additional Resources (all open in new tab or window)
Article: Learn More on How to Join without Creating an Account
Short Video: Join as a Guest
https://www.youtube.com/watch?v=Lih1zyjlcw4
Short Video: Create an account and Join
Short Video: Various ways to Join a Teams Meeting
Article: Learn More on How to Join without Creating an Account
Short Video: Join as a Guest
Short Video: Create an account and Join
|
|